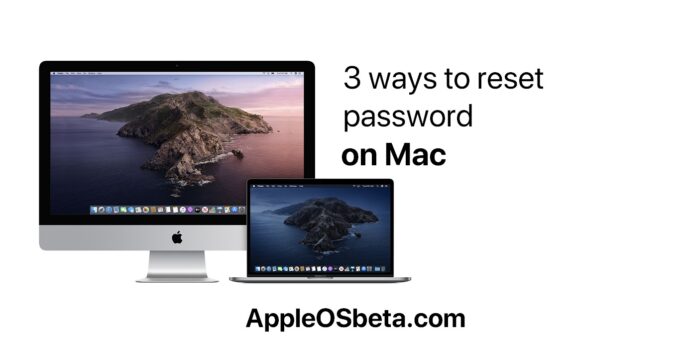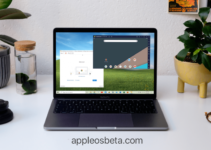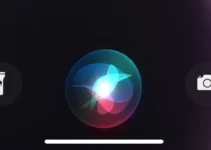Turning on your old MacBook only to realize that you can’t remember your login password is a very frustrating situation. Every failed login attempt causes confusion and even panic. But don’t worry. Apple is aware that many of us forget passwords for our devices, even if it’s a combination of “qwerty” or “1234”. Especially on Mac, where you rarely enter a password when using a fingerprint or Apple Watch. Therefore, macOS software includes built-in features to reset the password on Mac.
Forgot password on Mac. What to do?
You can use several ways. But the reset process will be much easier if you previously linked your Apple ID to your Mac account during setup. If you haven’t done so, no big deal, there is one more option to reset your account password.
How to delete Other storage on the Mac
How to reset password using Apple ID
Ideally, you should link your Apple ID to your Mac account during initial setup, which will allow you to reset your user’s password in just a few clicks.
After entering the wrong password three times, you will be asked if you want to reset the password using your Apple ID if it is associated with your account.
- Enter your Apple ID email and password.
- Follow the prompts to create a new password.
When you change your password, you will see a message that a new keychain has been created (where all passwords are stored). You won’t be able to use the old keychain for security purposes, but it will remain saved on your Mac. If you ever remember your old password, you can unlock your old keychain.
If you don’t see the message after the third attempt to enter your password incorrectly, your account is not associated with your Apple ID and you need to use the method described just below.
How to reset Mac password via recovery mode
You will need to put your Mac into recovery mode to access the password reset tool. The easiest way to do this is to shut down your Mac. Then follow the instructions below.
- With your Mac turned off, press and hold the Command and R keys on your keyboard, then press the power button.
- Hold Command + R until a loading indicator appears under the Apple logo.
- Now that your Mac is in recovery mode, click on Utilities in the menu bar and then Terminal. A window will appear where you can enter the command.
- Type “resetpassword” in one word without quotation marks and press Enter.
Close the terminal window, the password reset tool will appear. To reset the password for your account, you need to set a new password. Be sure to write it down!
How to reset your password with FileVault
To reset your password, you can use the recovery key that you should have written down when you turned on FileVault. But let’s be honest, most of us don’t, but if you wrote down the key and didn’t lose it (okay?), Then you can enter the recovery key when asked after three failed login attempts. Be sure to use capital letters and hyphens – they are required.
Any method described by us is an effective way to restore access to your account if you suddenly forget your password.