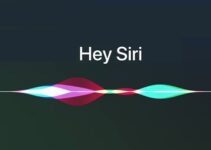Siri is not just another voice assistant. Siri is able to remember context and understand relationships. This means that, for example, you can ask Siri to dial your spouse’s phone number and she will understand who she is talking about and which number to call.
iPhone 14 vs iPhone 13, which one to choose?
In addition, Siri can send messages in iMessage or SMS messages and even emails to your friends, family or colleagues. No matter which way you prefer to communicate, Siri offers an easy way to stay connected.
How do I teach Siri to understand relationships between contacts?
Siri can remember relationships by adding tags to contacts, but first it needs to learn to distinguish who your wife, best friend, boss, etc. are. Of course, this information can be added to the “Contacts”, but this is not interesting. There is a faster and more convenient way – tell Siri who and how you relate.
- Press and hold the side button on an iPhone with Face ID (or the Home button on iPhones with a Home button) or say “Hey Siri” to activate your personal assistant.
- Tell Siri about your relationship. For example, “Masha is my daughter.” Make sure you pronounce the name exactly as it is written in the contacts.
- Say or press Yes to confirm. Siri will confirm that the relationship has been added.
Note: First of all, determine your status for Siri by changing the data in the voice assistant settings.
The method works great for unique relationships, but can be problematic when it comes to relatives with a similar status. For example, if you have two daughters, Siri needs to be taught to distinguish the difference, for this they can be designated as “eldest daughter” or “youngest daughter”.
How do I manually add relationship information to the Contacts app?
In case Siri gets confused about multiple relationships, there is an option to manually add the correct details to Contacts to make things easier.
- Open the Phone app and go to the “Contacts” tab.
- Select a contact card.
- Click the “Edit” button in the upper right corner of the screen.
- Scroll down and click “Add loved one’s name”.
- Click a relationship type.
- Choose a relationship type or create your own.
- Click the information button (circle icon with an i) next to the Add a loved one’s name option.
- Select a contact.
- When done, click Done in the top right corner.
Now Siri will remember the relationship and when you say, for example, “Call your daughter”, the assistant will dial the contact number associated with this relationship.
Note: Any relationship you add to a contact card will become part of it, meaning if you send a contact to someone, the recipient will be able to see that information. Create a second “clean” contact card that you can send to other users.
How do I open the desired contact using Siri or find out the subscriber’s birthday?
Siri will help you quickly find the contact information of any contact, without wasting time searching manually.
- Press and hold the side button on an iPhone with Face ID (or the Home button on iPhones with a Home button) or say “Hey Siri” to activate your personal assistant.
- Ask Siri to open the desired contact information, such as “When is Vasily’s birthday” or “Show me Vasily’s information.”
- If more than one contact matches your request, Siri will ask you to confirm which contact you want.
The method only works if the information of the right person is already in the contact card; if it is not available, Siri will not understand what it is about.
How do I open the desired contact using Siri or find out the subscriber’s birthday?
Siri will help you quickly find the contact information of any contact, without wasting time searching manually.
- Press and hold the side button on an iPhone with Face ID (or the Home button on iPhones with a Home button) or say “Hey Siri” to activate your personal assistant.
- Ask Siri to open the desired contact information, such as “When is Vasily’s birthday” or “Show me Vasily’s information.”
- If more than one contact matches your request, Siri will ask you to confirm which contact you want.
The method only works if the information of the right person is already in the contact card; if it is not available, Siri will not understand what it is about.
How to make a call using Siri?
The assistant can make calls by hearing the name, relationship type, or phone number. This feature will be especially useful for drivers behind the wheel.
- Press and hold the side button on an iPhone with Face ID (or the Home button on iPhones with a Home button) or say “Hey Siri” to activate your personal assistant.
- Ask Siri to call the contact you want, such as mom, dad, son, or daughter.
- In the case when several numbers are specified for a contact, Siri will ask you to clarify the number. You can speed up the process if you immediately give instructions “Call mom at work” or “Call mom’s iPhone.” The call will be made immediately after you ask Siri about it.
How to send a text message using Siri?
Siri can quickly create SMS or iMessage messages and send them to one or more recipients. As in the previous case, this function is very convenient when driving.
- Press and hold the side button on an iPhone with Face ID (or the Home button on iPhones with a Home button) or say “Hey Siri” to activate your personal assistant.
- Ask the assistant to create and send a message to the selected contact or relative: “Siri. create a message for (name or relationship).”
- Press or say “Send” when Siri asks you to confirm the message. If you don’t like the text, say “Edit it” or “Cancel” to edit or unsend the message.
How to send emails with Siri?
- Press and hold the Home button (side button on iPhone 11, 11 Pro, X, XS, and XR) or say “Hey Siri” to activate Siri.
- Ask an assistant to send an email. If you have multiple email addresses for a contact, Siri will ask you to specify the correct one. You can speed up the process by immediately asking Siri to send the email to, for example, a work address.
- Specify the subject line of the email, such as Attachments, Lunch, or Vacation Plans.
- Tell Siri the content of the email.
- Tap or say “Send” to send the email.
If necessary, you can make adjustments to the letter. To do this, instead of confirming, say “Edit subject”, “Add”, “Edit message” or ask Siri to cancel sending.
How to Check Call History on iPhone with Siri?
- Press and hold the Home button (side button on iPhone 11, iPhone 11 Pro, X, XS, and XR) or say “Hey Siri” to activate the assistant.
- Say “Show Call History” or “Check Recent Calls”.
- Siri will display recent calls. If you need to call a number back, tap the contact’s name and the assistant will make the call.