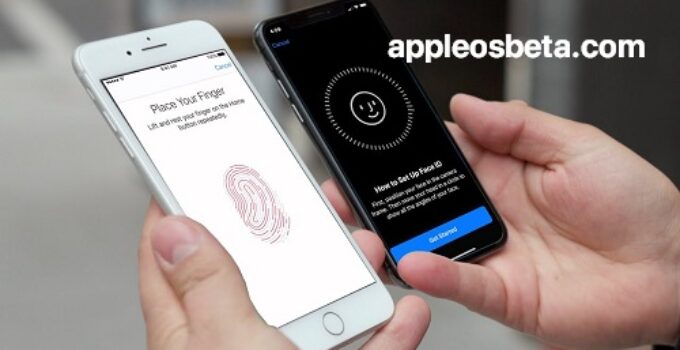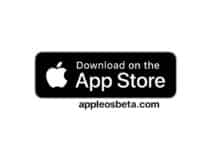How to download apps and games from the App Store without entering a password or Face ID/Touch ID. Tired of constantly entering your Apple ID password or authentication through Touch ID or Face ID when downloading even free apps from the App Store? This article will show you how to download free apps and games on iPhone or iPad from the App Store without password authentication, Face ID or Touch ID.
What to do if the iPhone fell into the water: 9 tips
When do I need to enter the password in the App Store when downloading applications
Entering a password or confirming a download via Face ID/Touch ID is required when downloading a free or paid app that you have never downloaded or purchased before. These apps display a Download button (if the app is free) or a price (if the app is paid).
Apps that you’ve previously downloaded or purchased and then uninstalled have a cloud icon button with a download arrow. These apps can simply be re-downloaded and the App Store won’t ask you to enter a password or authenticate with Touch ID/Face ID.
What password to enter
When you download apps on your iPhone or iPad, you need to enter your Apple ID password. But it takes a long time to do this every time, so to save time, go to Settings > Face ID/Touch ID & Passcode and turn on iTunes and the App Store. After that, every time you click Download or click on the app’s price to buy it, you’ll need to authenticate with Touch ID or Face ID. You no longer need to enter your long Apple ID password.
Exception: If you’ve made changes to your Apple ID, such as adding a new address, changing your payment method, etc.
Is it too long to use Face ID or Touch ID?
Confirming downloads of free apps or purchases of paid apps with Touch ID or Face ID is easy enough, but it’s not a hassle if you install them occasionally.
It happens that you need to install many applications every day, for example, to write reviews of them. Thus, 15 times to be authenticated, to download 15 new applications in a few minutes, can be annoying. In addition, when the iPhone is on the table with the camera and Face ID sensors up, it’s even more annoying to lift it off the table every time so that the sensor recognizes your face.
This issue can be resolved by disabling Apple ID or Face ID/Touch ID password authentication when downloading free games and apps.
How to download apps and games on iPhone without entering your Apple ID, Face ID, or Touch ID password
Follow these steps to install free apps and games on iOS without any authentication:
- Open Settings on your iPhone or iPad.
- Click on your name at the top.
- Go to Content & Purchases > Password Settings.
- Turn off the “Require Password” switch in the “Free Downloads” section and click “Finish”. (if the toggle switch is inactive, in the When buying section, select any item, click Done, and then return to this section again)
- Return to the first page of the Settings app and tap Face ID/Touch ID and passcode.
- Enter the iPhone password to enter the section.
- Turn off the iTunes Store and App Store toggle.
That’s it, now when you click Download to download a free app from the iPhone App Store, you won’t need to enter your Apple ID password or verify your purchase with Touch ID or double-click the side button and verify with Face ID. All you have to do is click Download and then click Install. Authentication is not required. The free app will start downloading.
Note. After following the steps above, you may be required to enter your Apple ID password when you first download an app or game.
What about paid apps?
Go to the Settings app > Your Name > Content & Purchases > Password Settings and make sure the Always Require Password option is enabled. With this setting, your iPhone will ask for your Apple ID password whenever you try to buy a paid app. Free apps will continue to download without any authentication (if you follow the above steps).
How to return password input when downloading iOS applications
If you’re giving your iPhone or iPad to kids, it might be helpful to set up app install password protection with an Apple ID.
Follow these steps to download even free iPhone apps only after verification:
How to Enable Apple ID Password Requirement When Downloading Free Apps
Go to iPhone Settings > Your Name > Content & Purchases > Password Settings and turn on the Require password switch under Free Downloads. After that, click “Finish”.
Then go to iPhone Settings > Face ID/Touch ID & Passcode and turn off iTunes Store and App Store.
Now, every time you or your child tries to download a free app from the App Store, it will display the Apple ID password screen (not the iPhone/iPad password or Touch ID or Face ID).
Install free apps with Touch ID or Face ID
Go to iPhone Settings > Your Name > Content & Purchases > Password Settings and turn off the “Require Password” toggle under “Free Downloads”. After that, click “Finish”.
Then go to iPhone Settings > Face ID/Touch ID & Passcode and enable iTunes and App Store.
Now, when you or your child tries to download a free app from the App Store, they will ask you to authenticate with Touch ID or Face ID. (It won’t ask for Apple ID password or iPhone/iPad password).