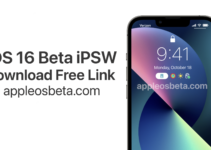How to improve iPhone battery life with iOS 16? Battery life complaints come with every new operating system, and iOS 16 is no exception. Often the reason for the rapid discharge of the iPhone is the initial synchronization of data from the backup immediately after the update, which can take several days. But sometimes the problem with a fast discharge remains even after the end of synchronization.
Apple blocks YouTube channel of historical WWDC videos
Battery life issues can be caused by new features or operating system bugs. Whatever the reason, this article has put together various tips that can improve your iPhone’s battery life.
Spoiler: Yes, you will have to sacrifice some new features in iOS 16, for which you may have installed iOS 16. And yes, it’s easier to turn off the iPhone altogether then it will not be discharged.
1.Disable Activity Broadcast
In iOS 16.1, Apple added Live Activities, which allows apps to display live content on the lock screen or dynamic island (since iPhone 14 Pro). Activity Air can be used to track sports matches, workout progress, and more, all right from your lock screen or dynamic island.
Obviously, any activity you do on your iPhone will drain your battery, and the new Activity Broadcast feature is no exception. Users on the Reddit forum have reported that disabling Activity Broadcast increases battery life, which is not surprising given that the feature constantly displays information on the lock screen, which negatively affects battery health. Activity Ether can be disabled by doing the following:
- Open the Settings app.
- Go to Face ID & Passcode.
- Enter your passcode to unlock your iPhone.
- Scroll down and turn off Activity Broadcast.
This will disable the display of live action on the lock screen. It is also possible to turn off activity broadcast only for certain applications, to do this, in the Settings, select the desired application and disable this feature.
There is no way to completely disable Dynamic Island, but you can swipe left on any running animation to close it.
2.Remove widgets from your lock screen
In iOS 16, Apple redesigned the lock screen with widgets. Widgets are constantly displayed on the lock screen, and many of them are updated in the background, which means that they drain the battery.
If you’re looking to extend your battery life, you can create a separate lock screen without widgets. Luckily, iOS 16 supports multiple lock screens that you can switch between, so you can create a different lock screen with widgets and use it occasionally.
To learn more about how to customize the lock screen, check out our guide.
Widgets can also be used on the iOS 16 home screen, so we also recommend disabling them for better battery life.
3.Turn off vibration when typing
With iOS 16, Apple also added a feature that gives you haptic feedback when you type on the on-screen keyboard. The iPhone vibrates with every keystroke for a more enjoyable typing experience, but the downside is that this feature drains your battery faster.
Apple’s support page explicitly says that keyboard haptic cues can affect battery life, so it’s best to disable this feature. By default, it is disabled, but if you enabled it, you can disable it as follows:
- Open the Settings app.
- Click on Sound, tactile signals.
- Select the section on Keyboard response.
- Turn off Haptic cues.
4.Turn off the Always-On Display (iPhone 14 Pro)
Always-On Display is not available on all iOS 16 devices and is exclusive to iPhone 14 Pro and Pro Max. As the name suggests, the always-on display displays your wallpaper, widgets, and live activity on the lock screen, even when your iPhone is locked.
The display uses a 1 Hz refresh rate to conserve battery power, and Apple uses tricky battery-saving features, such as the display turning off when you have an Apple Watch on your wrist and you move away from the iPhone, the Apple Watch signaling the iPhone that the owner is not in room or when the iPhone is in your pocket. Despite these features, the always-on display still drains the battery faster than just the display off.
You can turn off the always-on display by doing the following:
- Open the Settings app.
- Select Display & Brightness.
- Turn off the “Always On” option.
It is not known exactly how much this feature affects the battery, since it depends on your usage, but even if it is only a few percent, then this feature can be turned off, especially if it is not a priority for you.
5.Don’t use iCloud Shared Music Library
The iCloud Photo Sharing Library is a feature in iOS 16.1 that lets you share your stock photo library with up to five other people, each of whom can upload, edit, and delete images. Using a shared iCloud Photo Library can cause photos taken by your family members to be synced at the wrong time, which can negatively impact iPhone battery life.
If you don’t want your iPhone to download photos from iCloud again, you can disable this feature. It is not necessary to disable this feature completely, you can enable a setting that allows you to sync iCloud only over Wi-Fi.
- Open the Settings app.
- Scroll down to the Photos section.
- Select Cellular Data.
- Turn off cellular data.
Uploading will only happen over Wi-Fi, so photos shared with you won’t be downloaded to your device if you’re in a location where only cellular is available.
6.Use wallpaper without animation
In iOS 16, Apple added new wallpapers, some of them with animation, and such wallpapers are known to affect device battery life. If you want to optimize your device, choose a static wallpaper that doesn’t update throughout the day.
For example, the Weather wallpaper changes according to weather conditions, and the Photo Shuffle option changes the photos you choose throughout the day. Astronomy wallpapers also change according to the current time.
7.Use focus modes
Using Apple’s built-in focus option can cut down on the number of notifications you get throughout the day, and the fewer notifications you get, the less your display turns on and drains your battery.
Focus modes allow you to choose which apps and people can send you notifications and at what times, for example, during work hours you can be sure that you receive notifications only for work, and in private time limit work notifications. You can limit notifications while driving, when you’re sleeping, when you’re exercising, and in any other scenario you can think of. Focus filters can even filter emails, messages, calendars, and more.
But at the end of the focus modes, you will receive all notifications in one alert, and not in several. Turning off unwanted notifications from apps is still the best way to save battery life, but focusing allows you to keep notifications while reducing the number you get.
Apple has made it easier to set up focus modes in iOS 16, but it will still take you a while to get everything set up. You can find all focusing functions in the Settings in the Focusing section.
8.Use the notification summary
Also make sure that notifications from less important apps are sent to the notifications summary. The notification summary displays notifications to you once or twice a day. Scheduled notification delivery isn’t a new feature in iOS 16, but if you’re not using it yet, it’s worth checking out.
You can turn on Scheduled Delivery for apps in the Notifications section of the Settings app.
9.Limit when and how often apps can access location
The next few tips aren’t specific to iOS 16, but it’s worth checking these settings to make sure apps and services don’t do things you wouldn’t want them to.
Turning off location for certain apps can save your iPhone battery life.
- Open the Settings app.
- Select “Privacy and Security”.
- Click Location Services.
- View the list of applications and set up the desired application by tapping on it.
There are four possible geolocation settings for each app, although there may be fewer options for some apps. You can choose from Never, Ask me next time or when I post, When using the app, and Always.
“Never” will prevent the app from accessing your location. If the application does not need to know your exact location, then select this option.
“Ask next time or when I send” – The next time the app asks you for your location, you will again see the offer to allow it to access your location. The app only has access to your location when the app is open and in active use. If you close the app or switch to another app, the location will no longer be available.
“Always” allows the app to have access to your location at any time, whether it’s open or closed. This results in the most battery drain and should be limited to only the apps you need the most.
Many apps that don’t really need your location ask for this information (for example, a banking app might want to access your location to show nearby ATMs).
You can also disable location services completely for all applications, but this is not the best option as it may affect the functionality of critical applications such as maps.
10.Limit your Bluetooth usage
The iPhone tells you when an app requests Bluetooth, there are quite a few apps that want to access Bluetooth for location tracking, scanning Chromecast devices, or other non-essential reasons.
Check the apps that have access to Bluetooth and make sure there are no hidden apps that are accessing Bluetooth without your permission, as this can also affect your iPhone’s battery life. To access Bluetooth settings:
- Open the Settings app.
- Click on “Privacy and Security”.
- Open the Bluetooth section.
Apps like Facebook, HBO Max, Hulu, and others don’t need Bluetooth access for the most part, so disable any app that doesn’t require a Bluetooth connection to work. If any features in the app stop working, you can simply turn it back on.
You can also turn off Bluetooth for the entire system, but you won’t be able to use your AirPods, Apple Watch, or other accessories.
11.Use power saving mode
Using the power saving mode is the most obvious way to extend your iPhone’s battery life. You can activate it at any time from the control center, through settings or using Siri. Power save mode reduces background activity, reduces display idle time, limits display refresh rate, limits email checking, reduces visual effects, and more.
The power saving mode can be turned on when a certain percentage of the battery charge is reached, this is done using quick commands.
12.Use Wi-Fi and Airplane Mode
Whenever possible, it’s best to connect to Wi-Fi to maximize battery life, and this is one of the battery-saving tips that Apple suggests. At home or at work, connect to Wi-Fi instead of using a cellular signal.
If you’re in an area with no Wi-Fi and know you’re having poor network reception, turn on airplane mode or turn off cellular so it doesn’t drain your battery by constantly trying to connect. Of course, this only works when you don’t need a cellular connection, but it can save a lot of iPhone battery, and if the signal is bad, you still won’t be able to use the Internet and calls normally.
13.Find out which apps are using the most battery
You can find out which apps are using the most battery on your iPhone, so you can figure out which app is secretly draining your battery without your knowledge. You can check your battery usage statistics by opening the Settings app and selecting the Battery section.
Battery usage charts let you see the battery level for the last 24 hours or the last 10 days, and you can also see which apps have used the most battery percentage. If you see that some unnecessary application consumes battery power excessively, uninstall it. If the applications you need are in the top, then try to control its use, and also set up the use of geolocation for it.
14.Limit background content refresh
Almost all apps use background content refresh even when they’re not obviously open, and limiting background activity is one of the most popular ways to reduce battery drain.
- Open the Settings app.
- Select Basic.
- Select Update Content.
Here you can tap “Content Refresh” again to disable background content refresh for all apps, or choose to only activate it when connected to WiFi, this won’t drain your battery as much as downloading over cellular.
You can also turn on Background App Refresh only for your most used apps by tapping the toggle next to each app in the list.
15.Change how often you check mail
Along with disabling background content refresh, adjusting when and how often the Mail app can check for new emails can save battery life.
- Open the Settings app.
- Click Mail.
- Click “Accounts”.
- At the bottom, select Load Data.
Here you can turn off Push (actively pushing new data to iPhone from the server if possible) and adjust the check frequency settings for each account that doesn’t support Push (such as Gmail accounts).
Choose a longer interval for checking for new mail to save battery life, or choose Manual to check for new emails only when you open the Mail app.
Conclusion
As you can see, there are a lot of different options for extending iPhone battery life, unfortunately, everything you do on your device affects battery drain in one way or another, so you need to find your balance in disabling certain features in order to extend battery life.