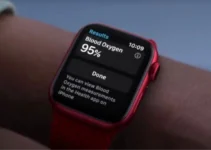Too Many Apple Watch Notifications? Here’s how to tame them. Taming notifications on Apple Watch is a need for many, especially for all those who have just purchased the Apple smartwatch and suddenly found themselves dealing with a constant vibration of the wrist and a crowding of messages from the most disparate applications. This can often be annoying, in other cases distracting from more important tasks. So how do you put notifications under control and make them manageable or even stop appearing?
How notifications work on Apple Watch?
Let’s start from the base. The fact that Apple Watch targets us with notifications is not a design flaw. In its original conception, Apple Watch was also created to reduce the need to use the iPhone for certain tasks such as reading notifications. For this reason, once connected to our iPhone, the Apple Watch will reproduce all the notification settings that have been set on the iPhone. This will allow us to see ads from applications without taking iPhone out of purse or pocket
A second element to take into account is that notifications arrive on Apple watch only if the iPhone is locked. When we are actively using it or when the screen is on, notifications arrive on the iPhone and not on the Apple Watch.
How to adjust notifications?
Once these two pillars have been defined, therefore, to reduce the annoyance of notifications on Apple we have two ways: the first is to delete them completely, the second to regulate them in a way that we could define as “granular” by acting on the settings of individual applications.
Clear notifications altogether
Let’s start with the most radical and easiest action: deleting notifications altogether.
To completely clear notifications on Apple Watch, that’s enough
- Open the Watch application (or in Apple Watch Settings -> Notifications)
- Turn off the Show Summary when locked switch
At this point, notifications will no longer appear on the Apple Watch screen. But be careful: this doesn’t mean that we won’t be able to read them, they simply won’t manifest themselves. Just tap the top of the Apple Watch screen, wait for the notification center to appear, and swipe the screen down.
Select notifications
We will also be able to manage individual notifications from applications in a more specific way. Because, for example, we may only want to see notifications from some applications and not from others.
As we said, the notifications on Apple Watch reproduce the settings we have set up. To regulate notifications differently than what happens on the iPhone, we have two ways. One passes for iPhone and the second for Apple Watch.
Let’s first see how to do it using iPhone.
- We open the Watch application
- we choose Notifications
- Let’s scroll down to where the apps are
We will find two groups of applications. At the top are the applications that allow for greater customization of notifications.
The simplest of … complex customizations allows you to choose whether to turn off or activate notifications or send them to the notification center.
However, there is also a second way to adjust notifications on Apple Watch using the watch directly. When a notification appears, that’s it
- Touch the notification
- drag the notification to the left
- Touch the three dots
- Choose whether to completely disable app notifications or to turn them off for an hour
Two bonus tricks
In addition to this, we point out two other “tricks” that can be implemented with apps: have them announced by Siri and reduce or increase their “verbosity”.
In order for Siri to read the notifications, two preconditions must be met
- iPhone must have the screen off
- You must wear compatible headphones (Airpods or Beats in general)
To have Siri announce notifications, go to
- iPhone general settings (not Apple Watch settings)
- Touch Notifications
- Tap Notifications out loud
Turn on the Read Notifications Out Loud switch
Note that at that point Siri listens to possibly execute a command (such as replying to a message for example)
You can also use Apple Watch to turn notification announcements on or off
- Touch Settings
- Tap notifications
- Tap read notifications aloud
- Turn on the Read Notifications Out Loud switch
You can also reduce or increase the readable text of notifications
- Tap the Apple Watch app
- Touch Notifications
- Turn on the “Tap to show full notification” switch
In this way, when a notification arrives, you will read the name of the app and the title of the notification on the Apple Watch. Raising your wrist after a few seconds, all the details will appear. Keep this in mind in terms of privacy.
You can also adjust this option from Apple Watch
- Touch Settings
- Touch Notifications
- Turn on (or off) “Tap to show full notification”