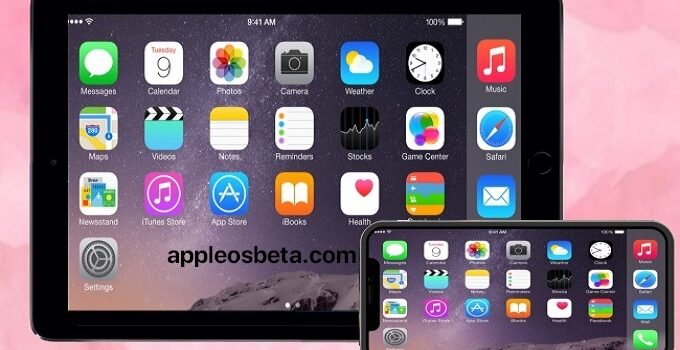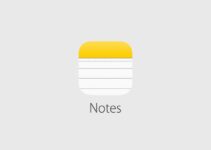How to clear cache and “Other” on iPhone and iPad – working methods. Over time, iPhones and iPads start to slow down, and their built-in memory becomes clogged with all sorts of junk. This is a known fact that Apple device users do not like, but they have to put up with it. Or fight, for example, clear the iPhone and iPad cache, the removal of which allows you to both speed up work and free up valuable memory space. In this tutorial, we talked about how to clear the cache and “Other” on iPhone and iPad. We have collected only proven and effective methods.
How to Delete Google Search History on iPhone
How to Clear Cache on iPhone and iPad Effectively Without Data Loss
Let’s start with the most optimal and efficient way to clear cache on iPhone and iPad using iTunes. This method does not remove the entire cache, but only removes the real “garbage”. For example, attachments in Viber or WhatsApp will not be deleted after using the method, since iTunes does not consider them “junk”. However, there will still be a lot of free space on the device.
- What is being removed?
It is the “harmful cache” – “garbage” that is not needed in the system that is removed from the iPhone or iPad. - How long does cleaning take?
From 10 to 30 minutes depending on the number of installed applications. - Anything important get deleted?
No, all content on iPhone and iPad will remain intact. - Will I need to enter passwords in applications?
No, after recovery, you will immediately be able to use any application without having to sign in. - How much space is freed up?
1 to 4 GB.
Step 1. Connect your iPhone or iPad to your computer, launch iTunes and select your mobile device on the main screen of the program.
Step 2. Check the box “Encrypt iPhone backup” and enter the password for the backup. Important! The password must be remembered.
Step 3. Click “Backup Now” to back up your iPhone or iPad to your computer. Wait for the operation to complete.
Step 4. After backing up your iPhone or iPad, go to Settings → [yourname] → iCloud → Find My iPhone and turn off Find My iPhone. This is necessary for subsequent recovery from the newly created backup. If Find My iPhone is enabled, iTunes won’t let you restore.
Note: You will need to enter your Apple ID password to turn off Find My iPhone.
Step 5. In iTunes, click “Restore from a backup” and confirm the start of the restoration by entering the previously set password. Do not disconnect your iPhone or iPad from your computer until the mobile device has restarted and appears in iTunes.
Step 6. When the iPhone or iPad turns on, all you have to do is enter the password for your Apple ID account again, and wait until all the applications are installed.
Ready! When the mobile device reappears in iTunes, you can immediately see how much space has been freed up on it as a result of deleting the cache. In our case, an additional 900 MB appeared on the iPhone. It is important to note that this is provided that a full reset was performed on the iPhone just a month ago. If your iPhone or iPad has been in active use for a long time, then a lot more memory will definitely be freed up on the device.
How to Delete the Cache of a Specific App on iPhone and iPad?
The previous method is good because all the data that is important for users remains exactly on the iPhone or iPad. Documents and data, for example, the already mentioned attachments in instant messengers (these are most often photos, many of which can be memorable) are saved. However, users most often do not care about the cache in most applications, since it does not represent any value. There is a way to delete the cache of specific applications, but it cannot be called convenient.
Step 1: Go to Settings → General → iPhone Storage.
Step 2. Wait for the list of applications to load, then select the application whose cache you want to completely delete. All installed applications in the list are sorted by size, which makes it quicker and easier to identify “pests”.
Step 3. On the application page, pay attention to the “Documents and data” column. It displays the size of the application’s cache. To clean it, you must click “Uninstall a program”, confirm the removal, and then reinstall the application from the App Store.
Unfortunately, Apple has not yet implemented a more convenient way to clear the application cache on the iPhone and iPad. Nevertheless, this time-consuming method makes it possible to deal with the cache in more detail.
How to Delete Safari Cache on iPhone and iPad?
A lot of space on the iPhone and iPad is occupied by the cache of the Safari browser. It is noteworthy that it is not at all necessary to actively use the browser for this. Even relatively rare visits to web pages through Safari fill the “cache basket” instantly. To remove the Safari cache, Apple has provided a function.
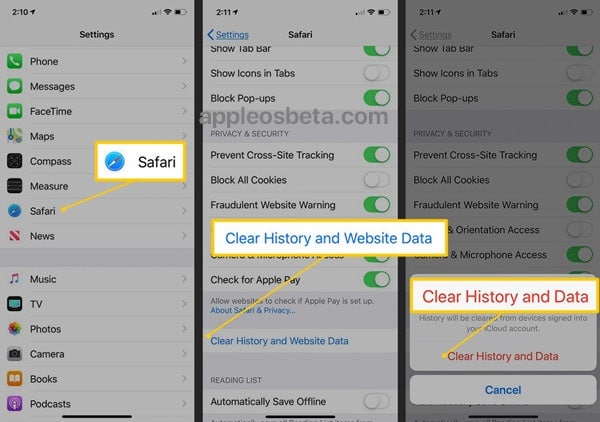
Step 1: Go to Settings → Safari.
Step 2. At the bottom of the page with options, click “Clear history and data.” iOS will warn you that purge will delete your browsing history, cookies, and other browsing data.
Step 3. Confirm the operation.
Clearing the Safari cache is an instant process, but the result will certainly please you. In our case, more than 700 MB were freed up in the iPhone memory.
How to Completely Delete Cache on iPhone and iPad?
It is impossible to completely delete the cache, also known as the “Other” section, without performing a hard reset of the iPhone or iPad. Not a single utility for a computer, and even more so, not a single application from the App Store, is able to completely deal with the cache. Therefore, if the cache on your iPhone or iPad really does not work, then this radical method will really help out.
To completely reset your iPhone or iPad, you need to go to the menu “Settings” → “General” → “Reset” → “Erase content and settings”. iOS will ask you to confirm the operation by entering a password. Important! The system does it for a reason. A hard reset will erase all data from your iPhone or iPad. Be sure to create a recent iTunes or iCloud backup for later restoration.
After performing a hard reset on your iPhone or iPad, all you have to do is set it up. At the setup stage, iOS will offer to restore from a backup, which, of course, is recommended, since all important data will be restored to the mobile device. Of course, the cache is not considered such data, and it will not be returned to the device. If you want the most “clean” iPhone and iPad, then the device can be set up as new. In this case, your data will not be saved, but there will definitely not be any cache and the “Other” category on the gadget.