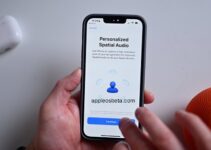Automatically switch Airpods from one device to another, how to do? Have you ever had problems, other than deciding which model to choose when switching the connection of Airpods or the latest Beats earphones from one device to another, for example from a Mac to an iPhone? We do and we also bet many of those who read us. In practice, the Mac is turned off, the music on the iPhone is turned on and the Airpods do not wake up and we have to manually select the connection with the new device.
Touch ID (touch ID) on iPhone does not work well: how to set up the fingerprint sensor correctly
This situation should be uncommon because since the launch of iOS 14 the switch between active devices is automatic. But it doesn’t always or even often doesn’t work as expected either by design (for example with outdated Mac or iOs devices) or by some problem that is difficult to untangle, perhaps even simple incorrect settings.
Switch the Airpods from one device to another: the base
Let’s start with the settings.
First of all, consider that as far as earphones are concerned, the following earphones are compatible with automatic switching from one device to another
- AirPods Pro
- Airpods Pro 2
- AirPods (2nd generation)
- AirPods (3rd generation)
- Powerbeats
- Beats Fit Pro
- Powerbeats Pro
- Pro only
- Also check that you have the following operating systems installed: iOS 14, iPadOS 14, macOS Big Sur. Finally, that the two devices are both connected to the same iCloud account. Then:
- Go to Bluetooth, select the Airpods you are interested in.
- Then –> Connect to this iPhone –> Automatically
If it does not work?
If the automatic switch does not work or if you have a different operating system, all you have to do is use the Bluetooth control or access the control center and then touch the music panel. Not exactly convenient… But you can work around it by creating an automation using Quick Commands. Thanks to this shortcut you can make the Airpods connect automatically once a specific application is launched.
How to auto-switch Airpods with Quick Commands
The list of actions to be performed is quite long but the steps are very fast and once created, the shortcut will amply repay you for the time it takes.
- First put on the Airpods (if they are not active it is not possible to create the shortcut)
- Touch shortcuts
- Tap “Automation” in the bottom center
- Tap the “+” at the top
- Choose Create Your Own Automation
- Scrolling down there is an option labeled “Apps”. Tap here
- Choose “When it opens” Then tap “Choose”
- Choose the app that interests you (we opted for Spotify but it could be Music, Youtube, Amazon Prime Music or any other program)
- Tap “Next” and then again “Add Action”
- Touch Scripting
- Choose Change Playback Destination
- Tap the device name at the top (in our case iPhone)
- Choose Airpods Tap “Next”
- Tap the toggle below if you don’t want to be notified when the action is performed
- Touch Done
- At this point every time the app you have designated is called up (in our case as mentioned
- Spotify) the Airpods will connect automatically
It is also possible to create a button to connect the Airpods directly on the Home of the device
- From the Quick Commands home screen, make sure the Quick Commands option is selected at the bottom left
- Tap the “+” in the upper right corner
- Choose Add Action
- Choose Scripting
- Then “Change playback destination”
- Touch the device (in our case iPhone)
- Touch Airpods
- At the top of the screen you should now read: Change Playback Destination
- Tap Done
- Touch the writing
- “Change Playback Destination” and you’ll have the option to add The command to the desktop and even rename it (we chose Switch to Airpods). You can also change the icon by choosing one of those that are proposed
Now every time you want to connect the Airpods to your iPhone (but this also applies to iPad) you can simply touch the icon on your desktop