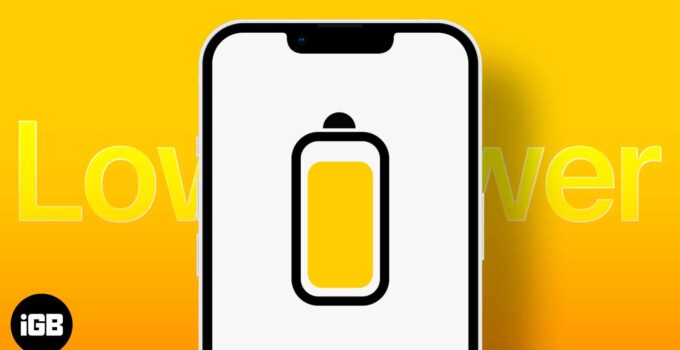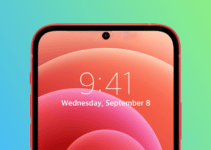How to have iPhone always in Low Power Mode? If you are tired of having to manually reactivate the energy saving mode of the iPhone (or iPad) every time after recharging, this is the tutorial for you: in a few minutes it allows you to create a Quick Command that performs this repetitive operation in our place.
iPhone SE 4 delayed another year?
Let’s be clear: the manual operation is fast, just open Settings, scroll down to the Battery item, select it and finally activate Energy saving. An operation of a few taps and seconds, but which becomes absurdly repetitive because in fact long-time iPhone users are forced to repeat the procedure countless times since the first generations of the Apple smartphone, up to the present day.
Apple has always thought about and taken care of the user experience of its operating systems, software and devices in detail, so it is reasonable to assume that there is a valid reason why it has never made this repetitive operation automatic. Probably to ensure the user always the best performance and operation of the terminal once the battery charge reaches 80%.
But many users prefer to always have Energy Saving mode activated to squeeze the maximum autonomy, extend the usage time between one charge and another to the maximum, finally also to reduce the iPhone recharge cycles.
How to create the Quick Command to always have iPhone in Energy Saver?
Below we report the steps reported by MacRumors with commands and screenshots in Italian to create the Quick command that will change the life of To start you need to open the Quick Commands app (Shortcuts in English).
- To find it on the fly, just type the first few letters in the iPhone search field. On the home page, press Automations in the bottom center, then press the blue button in the center Create your own automationMany iPhone users:
- Scroll down until you find Energy Saver and select it. In the screen that appears, remove the check mark from the item Is activated and select Is deactivated instead, then press Next at the top right
- Now you need to select Add action, then in the search field type Energy saving. Choose Set power saving mode with a tap
- At this point, at the top of the screen that appears, the Setup and Active items must be highlighted (coloured in blue). Press Next at the top right to continue
- The last step summarizes the operation of our Quick Command. At the bottom turn off the Ask before running switch. The system warns that the shortcut will take action without asking for the user’s permission. Press Done at the top right to complete the creation.
What happens to our iPhone and how to turn off the automation
Now our Quick Command is already active to ensure that iPhone always remains in Energy Saver mode, even when the battery reaches or exceeds 80% after recharging.
If we want to play a game or want to have an iPhone available with maximum performance, functions and display brightness, it is always possible to enter Settings, scroll down to the Battery item, enter and manually disable Energy Saving.
It should be remembered that our Quick Command is always in operation. To deactivate it, open the Quick Commands app, choose the automation you just created and activate the switch at the top right to deactivate it. From this same screen it is always possible to change its behavior, for example to request our permission before activation, or in combination with a notification after execution.
Features disabled on iPhone and iPad in Low Power mode
With the newly created shortcut always active, remember that system behavior changes. When Energy Saver is on (activated manually by the user or via a shortcut) the iPhone and iPad operating system disables the following functions to reduce energy consumption:
- Automatic lock after 30 seconds
- Screen brightness reduction
- Reducing the screen refresh rate. It is limited to 60Hz in iPhones and iPads with Pro Motion display technology
- Some graphic effects and animations in the operating system interface are disabled
- Syncing of photos in iCloud Photos is paused
- Automatic downloads are suspended
- The terminal does not consult the servers to check for new emails. The user has to do it manually by opening Mail
- The update of apps that remain running in the background while the user uses other apps is disabled