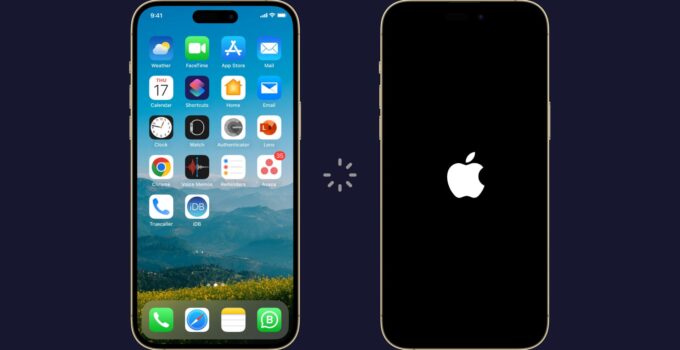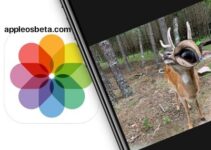iPhone keeps restarting? here’s how to fix it? Although it is unusual, even iOS devices can suffer from problems in daily use. In this article, we will address why iPhone keeps restarting or restarting by itself and the solutions to fix it. Here’s how.
Apple Watch Ultra 2 coming soon, Apple also thinks of a giant iMac
The factors and causes that determine the problem of frequent or continuous restarts can be many, from the easiest to solve, to the most serious ones, which require Apple’s intervention. The first solutions to try are the simplest ones, because they do not involve the loss of any data on the device.
Turn iPhone or iPad off and on again
Often simply restarting the device can solve several problems, including that of the continuous restart. And then, the first advice that is as trivial as it is useful, is to turn off the iPhone or iPad, and then turn it on again. If you are lucky, the continuous reboot problem will be just a bad memory, if not, continue reading this article until the end.
iOS update
In case you failed to resolve the above then you might need to update your device. If the Settings app icon has a red badge with the number 1, then a system update is available. Even if there are no notifications, the advice is to open Settings, General, and check for firmware updates. If a new version is available, the advice is to download it and update your iPhone or iPad.
Updating using this procedure is as simple as it is safe: just follow the instructions on the screen, make a few taps, to complete the installation process correctly in just a few minutes. After a firmware update, the phone or tablet will restart automatically; if it is slow in the first few minutes of use, don’t worry, it’s normal. The new operating system requires a few minutes, or even hours, before optimizing the stability and speed of the terminal.
Applications
The cause of frequent iPhone restarts could be some malicious or incompatible applications. In this case it will be sufficient to uninstall the app on duty to restore the correct functioning of the iPhone and iPad. There are a number of ways you can find out if an app is causing your device to restart frequently. A first method is common sense: if you have just installed an app from the App Store, and the device starts to restart, then this last app will be the culprit.
Furthermore, by going to Settings, Provact, Data Analysis, you will be able to see a system log. It is normal to find many strings in this window, but if the same app is listed several times, perhaps combined with error messages, then you will have found the culprit. Uninstalling an app is simple: just press and hold it to see an “x” appear, clicking on which will uninstall it.
Reset Settings
If the above hasn’t resolved your issue yet, then a settings reset may help. Attention, we are not talking about a factory data reset, but simply a reset to the system settings.
To do this, go to Settings, General and click on Reset: from here select “Reset Settings”. This way you will not delete applications or lose any saved data. The only drawback is that you will have to re-enter the Wifi passwords, and little else.
Reset to factory data
If the previous attempt didn’t work either, all that remains is to try a complete reset of the terminal. This means completely erasing the contents of the iPhone and iPad. Since we’re talking about an operation that makes the iPhone totally empty, it’s important to first back up the device so that you can possibly go back and at the same time “clone” the old phone, rebuilding a new one with the same contents.
Restore iPhone without iTunes
Restoring iPhone directly from the phone is probably the best method. Here’s how:
- Enter preferences
- Touch General
- Touch erase all content and settings
- You are asked for your phone password if you have set one up
- You will then be asked for your Apple ID
- The process will start and will take a different amount of time depending on the device you use
Restore iPhone with iTunes
You can also restore iPhone using iTunes, which comes pre-installed on your Mac. You can find it in your Applications folder. If you have a PC and have never downloaded it, you will have to do it. Once you have iTunes, do the following:
- Open iTunes
- Connect your iPhone using the USB cable to your Mac or PC. Your computer may ask you to be enabled to read iPhone. Authorize it using iPhone
- Tap the device you see in the upper left corner.
- In the summary panel, to the right, you will see the writing Restore iPhone
- You will be asked to disable Find My iPhone on your phone (The switch is located in [your name] Settings -> iCloud -> Find My iPhone
- Go ahead and iTunes will erase everything on your device
- If iPhone is not updated to the latest version of iOS, it will be downloaded
Hardware problem
If you are still unable to fix the black screen problem on iPhone in this way, then it is likely a hardware problem. In this case the only move to do is contact Apple support to start a repair.